こんにちは。
デザイナの藤井です。
社内ではテクスチャ作成ツールとして、
Photoshopやsubstance Painterを使用しておりますが、
今回はPhotoshopでテクスチャを作成する際に使用しているアクションをご紹介したいと思います。
3Dモデルに貼るテクスチャを作成する際、
- 仕様上のサイズ : 256px × 256px
- 作業上のサイズ : 512px × 512px
というように、実際にゲーム中で使う解像度の縦横倍以上で作業することがしばしばあります。
(マルチプラットフォーム開発の場合や、素材として使いまわせるように、など様々な理由があります。)
MayaなどのDCCツール上でよく使われる、.tgaや.dds、.pngといった形式で保存する際、
- 画像を統合 [1]
- 解像度を変更
- 保存
という手順で保存しているのですが、
【1.画像を統合】(レイヤを全て背景に統合)し、【2.解像度を変更】した状態の.psd を誤って保存してしまうと、レイヤが構造がなくなってしまい、なおかつ解像度も小さい、.psdファイルとしては意味のないデータになってしまいます。
上記工程を手作業でやっていると、ミスしてしまう可能性があります。(私は新人の頃、数回やらかしてしまいました…)
そこで、私はこのような悲劇を繰り返さないために、この工程をphotoshopのアクション機能を使い下記のように自動化しています。
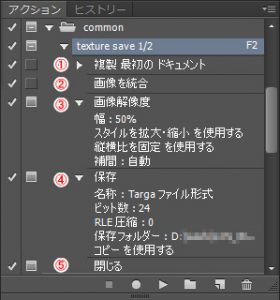
- 複製 : 保存するドキュメントを複製します。
- 複製することで、元のデータに変更を加えることなく、保存処理を進める事が出来ます。
- 複製の際、【結合を使用する】で、レイヤの数が多いドキュメントもレイヤをまとめることで処理速度をあげています。
- 複製することで、元のデータに変更を加えることなく、保存処理を進める事が出来ます。
- 画像を統合 :
前述の理由の通り、【画像を統合】します。 - 画像解像度 : 解像度を変更します。
- ここでポイントが一つ。
- [幅:50%]については直接解像度の指定も出来ますが、%(パーセンテージ)を指定することで、どんな解像度でも50%のサイズに変更することが出来ます。
- 私は、この処理をダイアログを表示する設定にしておくことで、保存時に任意の%を指定しています。
 ←ダイアログ表示設定のアイコン
←ダイアログ表示設定のアイコン
- ここでポイントが一つ。
- 保存 : 保存処理をします。
- ファイルの形式やビット数なども指定できますが、私はここでは設定を変更したいので[3.]と同じようにダイアログを表示するようにしています。
- 閉じる : 複製したドキュメントを閉じます。
- ここまでアクションにしておくことで、自動で閉じてくれます。
- ここも私はダイアログ表示をするようにしています。
最近ではスマートオブジェクトを使用したり、バージョン管理システムを使うことも多いので、
サイズの変更がし易かったり、一つ前のバージョンに戻す、という事も比較的簡単には出来るのですが、それでもバージョン管理していないデータでミスをしてしまうと非常に悲しい思いをすることになります。
ミスを防ぐためだけではなく、保存の際の手間を数クリック分減らせるだけでも、
作業がかなり楽になりますので、是非お試しください!
アクションの作成方法はこちらをご参照ください。
Photoshop Help / アクションの作成および再生方法 (Photoshop CC)
Notes:
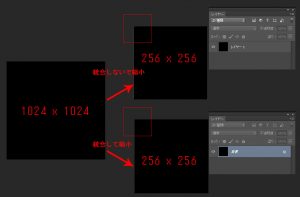
画像を統合しないと、レイヤ効果が解像度に依存している場合見た目が変わってしまうのと、解像度を縮小した際に、外側から透明ピクセルが滲み出てくる場合があります。(※二アレストネイバー方式では出てきません) ↩
